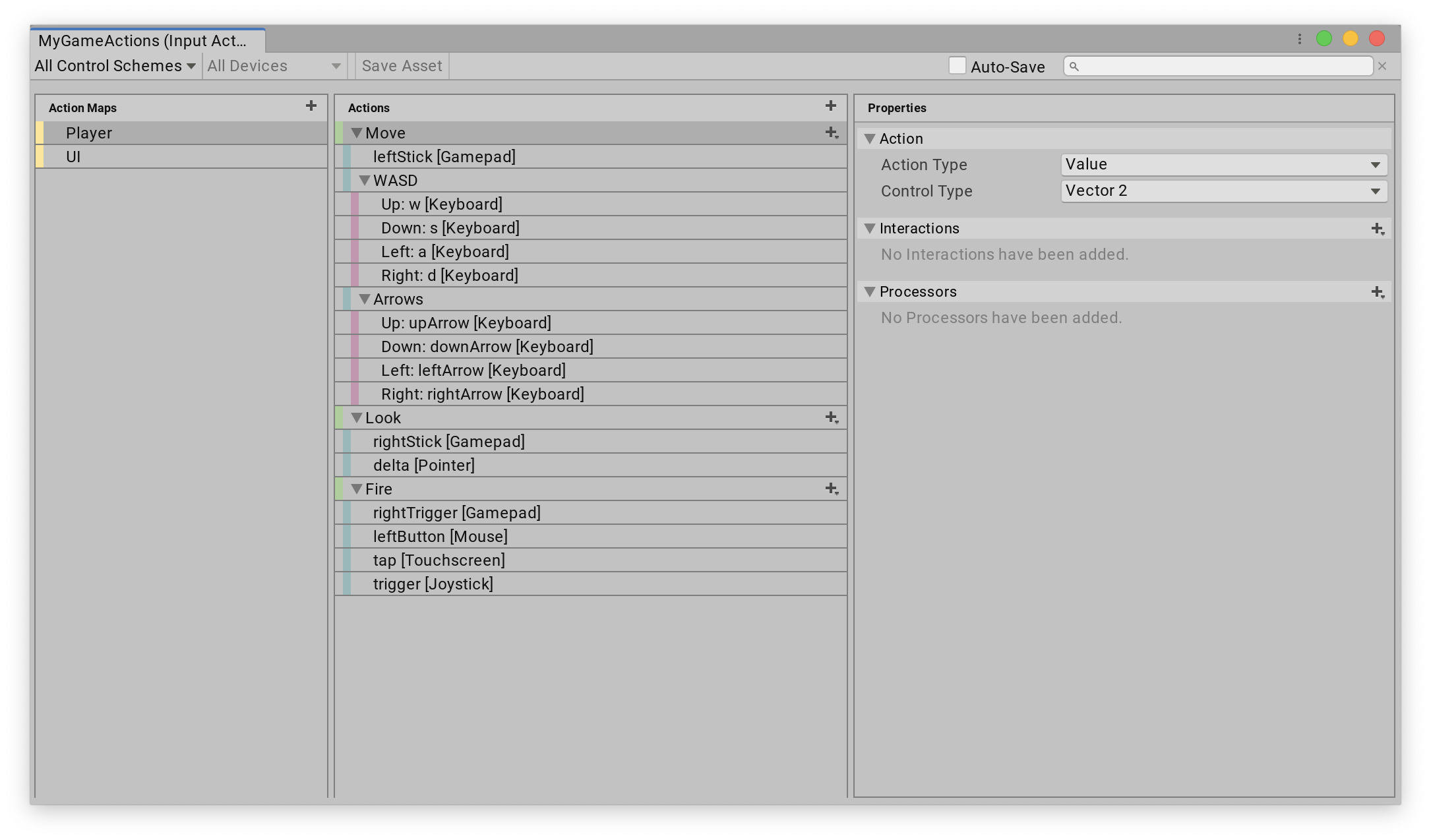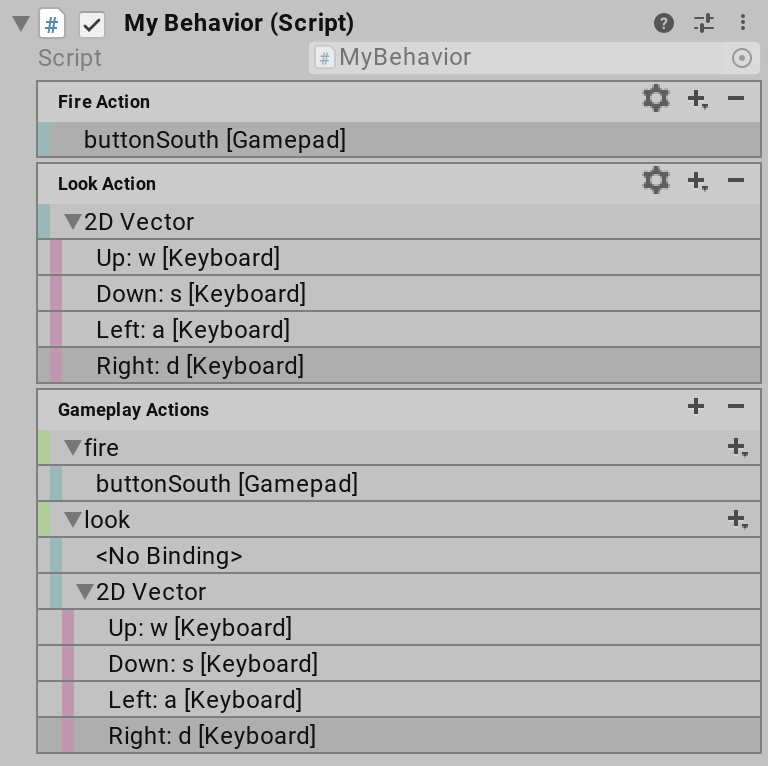Actions.md 22 KB
Actions
Related pages:
Input Actions are designed to separate the logical meaning of an input from the physical means of input (that is, activity on an input device) that generate the input. Instead of writing input code like this:
var look = new Vector2();
var gamepad = Gamepad.current;
if (gamepad != null)
look = gamepad.rightStick.ReadValue();
var mouse = Mouse.current;
if (mouse != null)
look = mouse.delta.ReadValue();
You can write code that is agnostic to where the input is coming from:
myControls.gameplay.look.performed +=
context => look = context.ReadValue<Vector2>();
You can then use the visual editor to establish the mapping:
This also makes it easier to let players customize bindings at runtime.
Note:
- Actions are a game-time only feature. You can't use them in
EditorWindowcode.- For an overview of the terms and terminology used on this page, see Terms and concepts.
Overview
There are three key classes for Actions in the API:
| Class | Description |
|---|---|
InputActionAsset |
An Asset that contains one or more Action Maps and, optionally, a sequence of Control Schemes. For more information on how to create, edit, and work with these Assets, see Action Assets. |
InputActionMap |
A named collection of Actions. |
InputAction |
A named Action that triggers callbacks in response to input. |
Actions use InputBinding to refer to the inputs they collect. For more information about Bindings and how to use them, see Action Bindings.
Each Action has a name (InputAction.name), which must be unique within the Action Map that the Action belongs to, if any (see InputAction.actionMap). Each Action also has a unique ID (InputAction.id), which you can use to reference the Action. The ID remains the same even if you rename the Action.
Each Action Map has a name (InputActionMap.name), which must be unique within the Action Asset that the Action Map belongs to, if any (see InputActionMap.asset). Each Action Map also has a unique ID (InputActionMap.id), which you can use to reference the Action Map. The ID remains the same even if you rename the Action Map.
Creating Actions
You can create Actions in one of the following ways:
- Use the dedicated editor for
.inputactionsAssets. - Embed them in MonoBehaviour components.
- Manually load them from JSON.
- Create them directly in code.
Using the Action editor
For information on how to create and edit Input Action Assets in the dedicated editor, see Action Assets.
Embedding Actions in MonoBehaviours
You can embed InputAction and InputActionMap as fields directly inside MonoBehaviour components.
public MyBehavior : MonoBehaviour
{
public InputAction fireAction;
public InputAction lookAction;
public InputActionMap gameplayActions;
}
These fields receive a custom editor UI in the Unity Editor:
The visual editors work similarly to the Action Asset editor.
- To add or remove Actions or Bindings, click the Add (+) or Remove (-) icon in the header.
- To edit Bindings, double-click them.
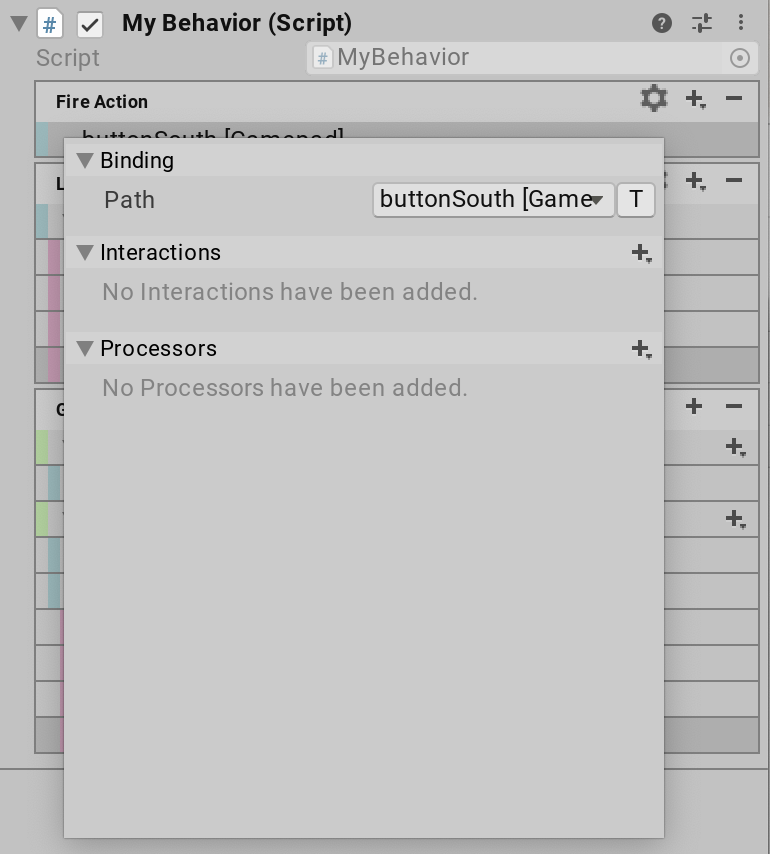
- To edit Actions, double-click them in an Action Map, or click the gear icon on individual Action properties.
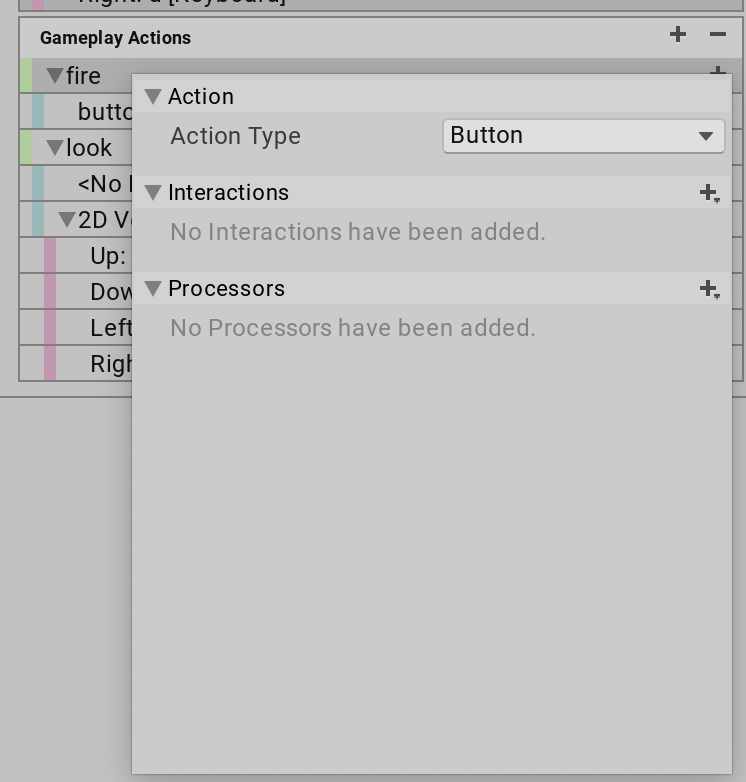
- You can also right-click entries to bring up a context menu, and you can drag them. Hold the Alt key and drag an entry to duplicate it.
You must manually enable and disable Actions and Action Maps that are embedded in MonoBehaviour components.
public class MyBehavior : MonoBehaviour
{
// ...
void Awake()
{
fireAction.performed += OnFire;
lookAction.performed += OnLook;
gameplayActions["fire"].performed += OnFire;
}
void OnEnable()
{
fireAction.Enable();
lookAction.Enable();
gameplayActions.Enable();
}
void OnDisable()
{
fireAction.Disable();
lookAction.Disable();
gameplayActions.Disable();
}
}
Loading Actions from JSON
You can load Actions as JSON in the form of a set of Action Maps or as a full InputActionAsset. This also works at runtime in the Player.
// Load a set of action maps from JSON.
var maps = InputActionMap.FromJson(json);
// Load an entire InputActionAsset from JSON.
var asset = InputActionAsset.FromJson(json);
Creating Actions in code
You can manually create and configure Actions. This also works at runtime in the Player.
// Create free-standing Actions.
var lookAction = new InputAction("look", binding: "<Gamepad>/leftStick");
var moveAction = new InputAction("move", binding: "<Gamepad>/rightStick");
lookAction.AddBinding("<Mouse>/delta");
moveAction.AddCompositeBinding("Dpad")
.With("Up", "<Keyboard>/w")
.With("Down", "<Keyboard>/s")
.With("Left", "<Keyboard>/a")
.With("Right", "<Keyboard>/d");
// Create an Action Map with Actions.
var map = new InputActionMap("Gameplay");
var lookAction = map.AddAction("look");
lookAction.AddBinding("<Gamepad>/leftStick");
// Create an Action Asset.
var asset = ScriptableObject.CreateInstance<InputActionAsset>();
var gameplayMap = new InputActionMap("gameplay");
asset.AddActionMap(gameplayMap);
var lookAction = gameplayMap.AddAction("look", "<Gamepad>/leftStick");
Using Actions
For an Action to do something, you must first enable it. You can do this either by individually enabling Actions, or by enabling them in bulk through Action Maps. The second method is more efficient in all scenarios.
// Enable a single action.
lookAction.Enable();
// Enable an en entire action map.
gameplayActions.Enable();
When you enable an Action, the Input System resolves its bindings, unless it has done so already, or if the set of devices that the Action can use has not changed. For more details about this process, see the documentation on binding resolution.
You can't change certain aspects of the configuration, such Action Bindings, while an Action is enabled. To stop Actions or Action Maps from responding to input, call Disable.
While enabled, an Action actively monitors the Control(s) it's bound to. If a bound Control changes state, the Action processes the change. If the Control's change represents an Interaction change, the Action creates a response. All of this happens during the Input System update logic. Depending on the update mode selected in the input settings, this happens once every frame, once every fixed update, or manually if updates are set to manual.
Responding to Actions
An Action doesn't represent an actual response to input by itself. Instead, an Action informs your code that a certain type of input has occurred. Your code then responds to this information.
There are several ways to do this:
- Each Action has a
started,performed, andcanceledcallback. - Each Action Map has an
actionTriggeredcallback. - The Input System has a global
InputSystem.onActionChangecallback. - You can poll the current state of an Action whenever you need it; to do this, use
InputAction.ReadValue<>(). InputActionTracecan record changes happening on Actions.
There are also two higher-level, more streamlined ways of picking up input from Actions: use PlayerInput, or generate script code that wraps around the Input Actions.
started, performed, and canceled callbacks
Every Action has a set of distinct phases it can go through in response to receiving input.
| Phase | Description |
|---|---|
Disabled |
The Action is disabled and can't receive input. |
Waiting |
The Action is enabled and is actively waiting for input. |
Started |
The Input System has received input that started an Interaction with the Action. |
Performed |
An Interaction with the Action has been completed. |
Canceled |
An Interaction with the Action has been canceled. |
You can read the current phase of an action using InputAction.phase.
The Started, Performed, and Canceled phases each have a callback associated with them:
var action = new InputAction();
action.started += ctx => /* Action was started */;
action.performed += ctx => /* Action was performed */;
action.canceled += ctx => /* Action was canceled */;
Each callback receives an InputAction.CallbackContext structure, which holds context information that you can use to query the current state of the Action and to read out values from Controls that triggered the Action (InputAction.CallbackContext.ReadValue).
Note: The contents of the structure are only valid for the duration of the callback. In particular, it isn't safe to store the received context and later access its properties from outside the callback.
When and how the callbacks are triggered depends on the Interactions present on the respective Bindings. If the Bindings have no Interactions that apply to them, the default Interaction applies.
InputActionMap.actionTriggered callback
Instead of listening to individual actions, you can listen on an entire Action Map for state changes on any of the Actions in the Action Map.
var actionMap = new InputActionMap();
actionMap.AddAction("action1", "<Gamepad>/buttonSouth");
actionMap.AddAction("action2", "<Gamepad>/buttonNorth");
actionMap.actionTriggered +=
context => { ... };
The argument received is the same InputAction.CallbackContext structure that you receive through the started, performed, and canceled callbacks.
Note: The Input System calls
InputActionMap.actionTriggeredfor all three of the individual callbacks on Actions. That is, you getstarted,performed, andcanceledall on a single callback.
InputSystem.onActionChange callback
Similar to InputSystem.onDeviceChange, your app can listen for any action-related change globally.
InputSystem.onActionChange +=
(obj, change) =>
{
// obj can be either an InputAction or an InputActionMap
// depending on the specific change.
switch (change)
{
case InputActionChange.ActionStarted:
case InputActionChange.ActionPerformed:
case InputActionChange.ActionCanceled:
Debug.Log($"{((InputAction)obj).name} {change}");
break;
}
}
Polling Actions
Instead of using callbacks, it might be simpler sometimes to poll the value of an Action where you need it in your code. You can poll the current value of an Action using InputAction.ReadValue<>():
public InputAction moveAction;
public float moveSpeed = 10.0f;
public Vector2 position;
void Start()
{
moveAction.Enable();
}
void Update()
{
var moveDirection = moveAction.ReadValue<Vector2>();
position += moveDirection * moveSpeed * Time.deltaTime;
}
For button-type actions, you can also use InputAction.triggered, which is true if the action was performed at any time in the current frame.
private InputAction buttonAction;
void Start()
{
// Set up an action that triggers when the A button on
// the gamepad is released.
buttonAction = new InputAction(
type: InputActionType.Button,
binding: "<Gamepad>/buttonSouth",
interactions: "press(behavior=1)");
buttonAction.Enable();
}
void Update()
{
if (buttonAction.triggered)
Debug.Log("A button on gamepad was released this frame");
}
InputAction.triggered is most useful with button-type actions, but can be used with any action.
InputActionTrace
You can trace Actions to generate a log of all activity that happened on a particular set of Actions. To do so, use InputActionTrace. This behaves in a similar way to InputEventTrace for events.
Note:
InputActionTraceallocates unmanaged memory and needs to be disposed of so that it doesn't create memory leaks.
var trace = new InputActionTrace();
// Subscribe trace to single Action.
// (Use UnsubscribeFrom to unsubscribe)
trace.SubscribeTo(myAction);
// Subscribe trace to entire Action Map.
// (Use UnsubscribeFrom to unsubscribe)
trace.SubscribeTo(myActionMap);
// Subscribe trace to all Actions in the system.
trace.SubscribeToAll();
// Record a single triggering of an Action.
myAction.performed +=
ctx =>
{
if (ctx.ReadValue<float>() > 0.5f)
trace.RecordAction(ctx);
};
// Output trace to console.
Debug.Log(string.Join(",\n", trace));
// Walk through all recorded Actions and then clear trace.
foreach (var record in trace)
{
Debug.Log($"{record.action} was {record.phase} by control {record.control}");
// To read out the value, you either have to know the value type or read the
// value out as a generic byte buffer. Here, we assume that the value type is
// float.
Debug.Log("Value: " + record.ReadValue<float>());
// If it's okay to accept a GC hit, you can also read out values as objects.
// In this case, you don't have to know the value type.
Debug.Log("Value: " + record.ReadValueAsObject());
}
trace.Clear();
// Unsubscribe trace from everything.
trace.UnsubscribeFromAll();
// Release memory held by trace.
trace.Dispose();
Once recorded, a trace can be safely read from multiple threads as long as it is not concurrently being written to and as long as the Action setup (that is, the configuration data accessed by the trace) is not concurrently being changed on the main thread.
Action types
Each Action can be one of three different Action types. You can select the Action type in the Input Action editor window, or by specifying the type parameter when calling the InputAction() constructor. The Action type influences how the Input System processes state changes for the Action. The default Action type is Value.
Value
This is the default Action type. Use this for any inputs which should track continuous changes to the state of a Control.
Value type actions continuously monitor all the Controls which are bound to the Action, and then choose the one which is the most actuated to be the Control driving the Action, and report the values from that Control in callbacks, triggered whenever the value changes. If a different bound Control actuated more, then that Control becomes the Control driving the Action, and the Action starts reporting values from that Control. This process is called disambiguation. This is useful if you want to allow different Controls to control an Action in the game, but only take input from one Control at the same time.
When the Action initially enables, it performs an initial state check of all bound Controls. If any of them is actuated, the Action then triggers a callback with the current value.
Button
This is very similar to Value, but Button type Actions can only be bound to ButtonControl Controls, and don't perform an initial state check like Value Actions do (see the Value section above). Use this for inputs that trigger an Action once every time they are pressed. The initial state check is usually not useful in such cases,because it can trigger actions if the button is still held down from a previous press when the Action was enabled.
Pass-Through
Pass-Through Actions bypass the disambiguation process described above for Value Actions and don't use the concept of a specific Control driving the Action. Instead, any change to any bound Control triggers a callback with that Control's value. This is useful if you want to process all input from a set of Controls.
Debugging Actions
To see currently enabled Actions and their bound Controls, use the Input Debugger.
You can also use the InputActionVisualizer component from the Visualizers sample to get an on-screen visualization of an Action's value and Interaction state in real-time.
Using Actions with multiple players
You can use the same Action definitions for multiple local players (for example, in a local co-op game). For more information, see documentation on the Player Input Manager component.
Terms and concepts
The Input Action system uses the following terms and concepts:
| Concept | Description |
|---|---|
| Action | A logical input such as "Jump" or "Fire". That is, an input action that a player can trigger through one or more input devices and runs a piece of game logic in response. |
| Binding | A connection between an Action and one or more Controls represented by a control path. At run time, a Binding is resolved to yield zero or more Controls, which the Input System then connects to the Action. |
| Interaction | A distinct input pattern that can be recognized on a Control. An Interaction only triggers an Action when the Input System recognizes the pattern. For example, a "hold" Interaction requires a Control to be actuated and then held for a certain time before it triggers the associated Action. |
| Processor | An operation that the Input System applies to an input value. For example, an "invert" Processor inverts a floating-point value. |
| Phase | An enum describing the current state of an Interaction. |
| Control Scheme | Allows you to define mappings of Bindings to different Control Schemes, and to switch your Action Maps between different Control Schemes to enable different subsets of Bindings for your Actions. Control Schemes can have associated Device types, so that the game can automatically enable them for users when using that type of Device. |
| Action Map | A named collection of Actions. You can simultaneously enable or disable all Actions in an action map, so it is useful to group Actions in Action Maps by the context they are relevant in (for example: "gameplay"). |
| Action Asset | An Asset that contains one or more Action Maps as well as, optionally, a sequence of Control Schemes. |