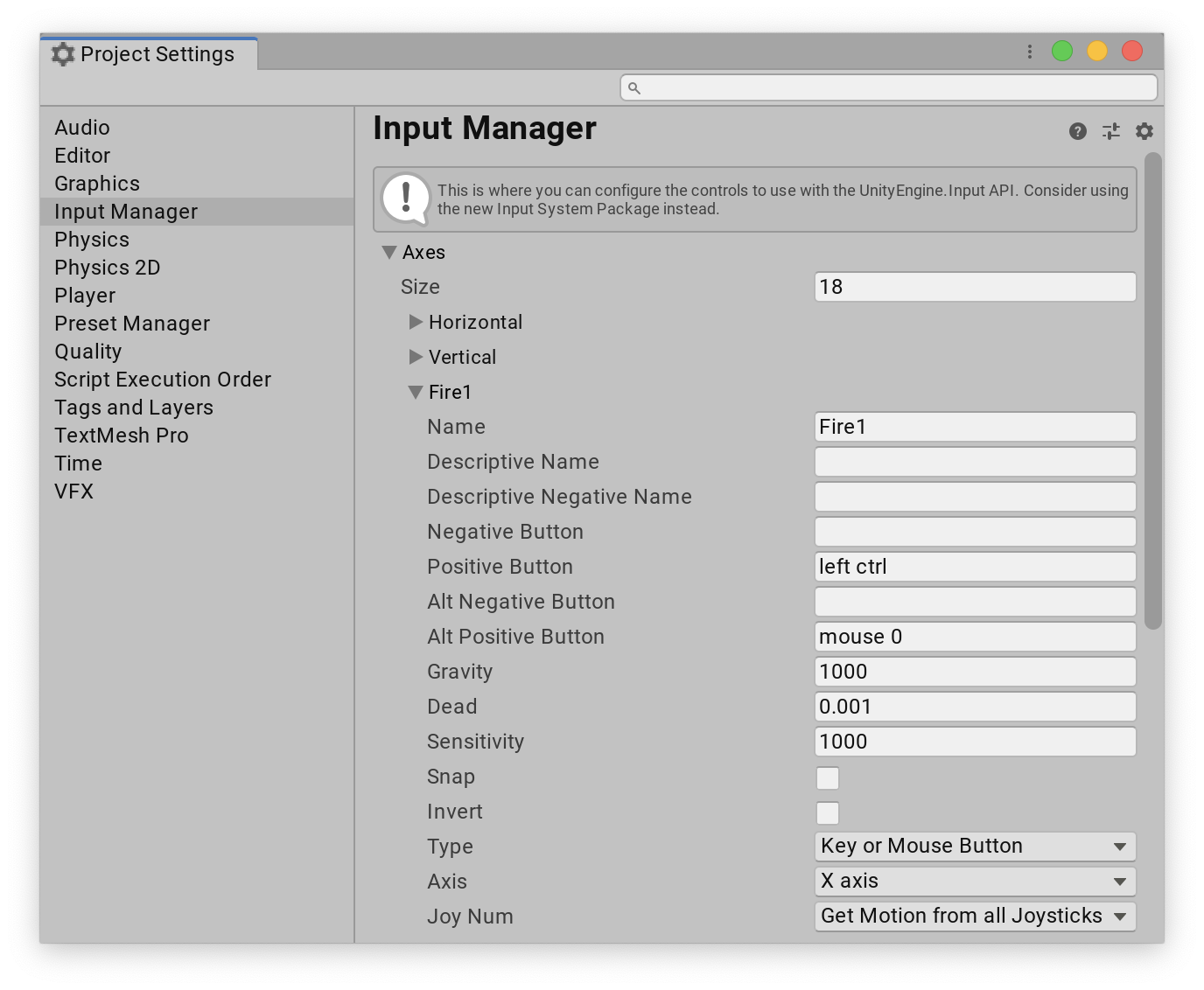Migration.md 23 KB
Migrating from the old input system
This guide provides a list of APIs in UnityEngine.Input (and other related APIs in UnityEngine) and their corresponding APIs in the new Input System. Not all APIs have a corresponding version in the new API yet.
Note: All of the new APIs are in the
UnityEngine.InputSystemnamespace. The namespace is omitted here for brevity.UnityEngine.InputSystemis referenced in full for easy disambiguation.
Note that it is possible to have code for the old and the new input system at the same time using conditional compilation. When the new input system is enabled in the player preferences (see here), the ENABLE_INPUT_SYSTEM preprocessor directive is available.
#if ENABLE_INPUT_SYSTEM
// New input system backends are enabled.
#endif
#if ENABLE_LEGACY_INPUT_MANAGER
// Old input backends are enabled.
#endif
// NOTE: Both can be true at the same time as it is possible to select "Both"
// under "Active Input Handling".
UnityEngine.Input
UnityEngine.Input.acceleration
Use Accelerometer.current.acceleration.ReadValue().
UnityEngine.Input.accelerationEventCount
See UnityEngine.Input.accelerationEvents.
UnityEngine.Input.accelerationEvents
Acceleration events aren't made available separately from other input events. The following code traces all input events on the Accelerometer.current device.
private InputEventTrace trace;
void StartTrace()
{
trace = new InputEventTrace() {deviceId = Accelerometer.current.deviceId};
trace.Enable();
}
void Update()
{
foreach (var e in trace)
{
//...
}
trace.Clear();
}
UnityEngine.Input.anyKey
For keyboard keys, use:
For mouse buttons, use:
Mouse.current.leftButton.isPressedMouse.current.rightButton.isPressedMouse.current.middleButton.isPressed
UnityEngine.Input.anyKeyDown
Use Keyboard.current.anyKey.wasUpdatedThisFrame
UnityEngine.Input.backButtonLeavesApp
No corresponding API yet.
UnityEngine.Input.compass
No corresponding API yet.
UnityEngine.Input.compensateSensors
Use InputSystem.settings.compensateForScreenOrientation.
UnityEngine.Input.compositionCursorPos
Use Keyboard.current.SetIMECursorPosition(myPosition).
UnityEngine.Input.compositionString
Subscribe to the Keyboard.onIMECompositionChange event:
var compositionString = "";
Keyboard.current.onIMECompositionChange += composition =>
{
compositionString = composition.ToString();
};
UnityEngine.Input.deviceOrientation
No corresponding API yet.
UnityEngine.Input.gyro
The UnityEngine.Gyroscope class is replaced by multiple separate sensor Devices in the new Input System:
Gyroscopeto measure angular velocity.GravitySensorto measure the direction of gravity.AttitudeSensorto measure the orientation of the device.Accelerometerto measure the total acceleration applied to the device.LinearAccelerationSensorto measure acceleration applied to the device, compensating for gravity.
UnityEngine.Input.gyro.attitude
Use AttitudeSensor.current.orientation.ReadValue().
UnityEngine.Input.gyro.enabled
// Get:
`Gyroscope.current.enabled`
// Set:
`InputSystem.EnableDevice(Gyroscope.current);`
`InputSystem.DisableDevice(Gyroscope.current);`
Note: The new Input System replaces
UnityEngine.Gyroscopewith multiple separate sensor devices. SubstituteGyroscopewith other sensors in the sample as needed. SeeUnityEngine.Input.gyrosection for details.
UnityEngine.Input.gyro.gravity
Use GravitySensor.current.gravity.ReadValue().
UnityEngine.Input.gyro.rotationRate
Use Gyroscope.current.angularVelocity.ReadValue().
UnityEngine.Input.gyro.rotationRateUnbiased
No corresponding API yet.
UnityEngine.Input.gyro.updateInterval
Gyroscope.current.samplingFrequency = 1.0f / updateInterval;
Note:
samplingFrequencyis in Hz, not in seconds asupdateInterval, so you need to divide 1 by the value.- The new Input System replaces
UnityEngine.Gyroscopewith multiple separate sensor devices. SubstituteGyroscopewith other sensors in the sample as needed. SeeUnityEngine.Input.gyrofor details.
UnityEngine.Input.gyro.userAcceleration
Use LinearAccelerationSensor.current.acceleration.acceleration.ReadValue().
UnityEngine.Input.imeCompositionMode
No corresponding API yet.
UnityEngine.Input.imeIsSelected
// Get:
Keyboard.current.imeSelected
// Set:
Keyboard.current.SetIMEEnabled(true);
UnityEngine.Input.inputString
Subscribe to the Keyboard.onTextInput event:
Keyboard.current.onTextInput +=
character => /* ... */;
UnityEngine.Input.location
No corresponding API yet.
UnityEngine.Input.mousePosition
Use Mouse.current.position.ReadValue().
Note: Mouse simulation from touch isn't implemented yet.
UnityEngine.Input.mousePresent
UnityEngine.Input.multiTouchEnabled
No corresponding API yet.
UnityEngine.Input.simulateMouseWithTouches
No corresponding API yet.
UnityEngine.Input.stylusTouchSupported
No corresponding API yet.
UnityEngine.Input.touchCount
Use InputSystem.EnhancedTouch.Touch.activeTouches.Count
Note: Enable enhanced touch support first by calling
InputSystem.EnhancedTouch.Enable().
UnityEngine.Input.touches
Use InputSystem.EnhancedTouch.Touch.activeTouches.
Note: Enable enhanced touch support first by calling
InputSystem.EnhancedTouch.Enable().
UnityEngine.Input.touchPressureSupported
No corresponding API yet.
UnityEngine.Input.touchSupported
Use Touchscreen.current != null.
UnityEngine.Input.GetAccelerationEvent
See UnityEngine.Input.accelerationEvents.
UnityEngine.Input.GetAxis
There is no global setup that corresponds exactly to virtual axis setups in the old Input Manager settings. Instead, you can create sets of Input Actions as independent Assets, or put them directly on your C# components.
For example, if you want to recreate the following axis configuration:
Option A: Put Input Actions on your component
Declare one or more fields of type
InputAction.public class MyComponent : MonoBehaviour { public InputAction fireAction;Configure a response to the Action.
void Awake() { fireAction.performed += ctx => Fire(); } void Fire() { //... }Put the component on a
GameObject. You can now configure Bindings in the Inspector window. Click the plus sign on the Bindings list to add Bindings, and double-click the Bindings to pick Controls to bind to.
Enable and disable the Action as needed.
void OnEnable() { fireAction.Enable(); } void OnDisable() { fireAction.Disable(); }
Option B: Create an Input Action Asset
- Create an Input Action Asset (right-click in the Project browser and select Create > Input Actions). Give the Asset a name.
- Double-click the Asset to open the Input Actions editor window.
- In the Action Maps column, click the plus sign to add a new Action Map.
- Double-click the New Action Map name to rename the set. Use a descriptive name, such as gameplay.
- In the Actions column, click the plus sign to add a new Action.
- Double-click the Action to give it a name.
- Add Bindings to the Action. To do this, click the plus sign on the Action and choose a Binding type from the list.
- Select the Binding and click on the Path button in the right column to pick Controls to bind to.
- Click Save Asset. Your Input Action editor should now look like this:
- Check the Generate C# Wrapper Class checkbox in the Inspector window for the Asset, then click Apply. Your Inspector should now look like this:
Add an instance of the generated C# wrapper class to your component.
public class MyComponent : MonoBehaviour { MyControls controls;Create the instance and hook up a response to the fire Action.
public void Awake() { controls = new MyControls(); controls.gameplay.fire.performed += ctx => Fire(); }Enable and disable the Action as appropriate.
public void OnEnable() { controls.Enable(); } public void OnDisable() { controls.Disable(); }
Hints
- To force button-like behavior on the control referenced in a Binding, add a press Interaction to it.
You can access the Control that triggered an Action from the callback. Through it, you can also query its current value.
fireAction.performed += ctx => { var control = ctx.control; // Grab control. var value = ctx.GetValue<float>(); // Read value from control. // Can do control-specific checks. var button = control as ButtonControl; if (button != null && button.wasPressedThisFrame) /* ... */; }
UnityEngine.Input.GetAxisRaw
Not directly applicable. You can use InputControl<>.ReadUnprocessedValue() to read unprocessed values from any control.
UnityEngine.Input.GetButton
See UnityEngine.Input.GetAxis for how to set up a Binding to a button or axis.
You can also use ButtonControl.isPressed to detect if a button Control is pressed directly without using Bindings.
UnityEngine.input.GetButtonDown
See UnityEngine.Input.GetAxis for how to set up a Binding to a button or axis. You can use the press Interaction to detect when a button is pressed.
You can also use ButtonControl.wasPressedThisFrame to detect if a button Control was pressed down this frame directly without using Bindings.
UnityEngine.input.GetButtonUp
See UnityEngine.Input.GetAxis for how to set up a Binding to a button or axis. You can use the press Interaction with a Release Only trigger to detect when a button is released.
You can also use ButtonControl.wasReleasedThisFrame to detect if a button Control was released this frame directly without using Bindings.
UnityEngine.Input.GetJoystickNames
There is no API that corresponds to this exactly.
Here are various ways to discover connected Devices:
// Query a list of all connected Devices (does not allocate; read-only access).
InputSystem.devices
// Get notified when a Device is added or removed.
InputSystem.onDeviceChange +=
(device, change) =>
{
if (change == InputDeviceChange.Added || change == InputDeviceChange.Removed)
{
Debug.Log($"Device '{device}' was {change}");
}
}
// Find all gamepads and joysticks.
var devices = InputSystem.devices;
for (var i = 0; i < devices.Count; ++i)
{
var device = devices[i];
if (device is Joystick || device is Gamepad)
{
Debug.Log("Found " + device);
}
}
UnityEngine.Input.GetKey
Use ButtonControl.isPressed on the corresponding key:
// Using KeyControl property directly.
Keyboard.current.spaceKey.isPressed
Keyboard.current.aKey.isPressed // etc.
// Using Key enum.
Keyboard.current[Key.Space].isPressed
// Using key name.
((KeyControl)Keyboard.current["space"]).isPressed
Note: The Input System identifies keys by physical layout, not according to the current language mapping of the keyboard. To query the name of the key according to the language mapping, use
KeyControl.displayName.
UnityEngine.Input.GetKeyDown
Use ButtonControl.wasPressedThisFrame on the corresponding key:
// Using KeyControl property directly.
Keyboard.current.spaceKey.wasPressedThisFrame
Keyboard.current.aKey.wasPressedThisFrame // etc.
// Using Key enum.
Keyboard.current[Key.Space].wasPressedThisFrame
// Using key name.
((KeyControl)Keyboard.current["space"]).wasPressedThisFrame
Note: The Input System identifies keys by physical layout, not according to the current language mapping of the keyboard. To query the name of the key according to the language mapping, use
KeyControl.displayName.
UnityEngine.Input.GetKeyUp
Use ButtonControl.wasReleasedThisFrame on the corresponding key:
// Using KeyControl property directly.
Keyboard.current.spaceKey.wasReleasedThisFrame
Keyboard.current.aKey.wasReleasedThisFrame // etc.
// Using Key enum.
Keyboard.current[Key.Space].wasReleasedThisFrame
// Using key name.
((KeyControl)Keyboard.current["space"]).wasReleasedThisFrame
Note: The Input System identifies keys by physical layout, not according to the current language mapping of the keyboard. To query the name of the key according to the language mapping, use
KeyControl.displayName.
UnityEngine.Input.GetMouseButton
Use ButtonControl.isPressed on the corresponding mouse button:
Mouse.current.leftButton.isPressed
Mouse.current.rightButton.isPressed
Mouse.current.middleButton.isPressed
// You can also go through all buttons on the mouse (does not allocate).
var controls = Mouse.current.allControls;
for (var i = 0; i < controls.Count; ++i)
{
var button = controls[i] as ButtonControl;
if (button != null && button.isPressed)
/* ... */;
}
// Or look up controls by name.
((ButtonControl)Mouse.current["leftButton"]).isPressed
UnityEngine.Input.GetMouseButtonDown
Use ButtonControl.wasPressedThisFrame on the corresponding mouse button:
Mouse.current.leftButton.wasPressedThisFrame
Mouse.current.rightButton.wasPressedThisFrame
Mouse.current.middleButton.wasPressedThisFrame
UnityEngine.Input.GetMouseButtonUp
Use ButtonControl.wasReleasedThisFrame on the corresponding mouse button:
Mouse.current.leftButton.wasReleasedThisFrame
Mouse.current.rightButton.wasReleasedThisFrame
Mouse.current.middleButton.wasReleasedThisFrame
UnityEngine.Input.GetTouch
Use InputSystem.EnhancedTouch.Touch.activeTouches[i]
Note: Enable enhanced touch support first by calling
InputSystem.EnhancedTouch.Enable().
UnityEngine.Input.IsJoystickPreconfigured
Not needed. Devices which derive from Gamepad always correctly implement the mapping of axes and buttons to the corresponding InputControl members of the Gamepad class.
UnityEngine.Input.ResetInputAxes
Not directly applicable.
UnityEngine.TouchScreenKeyboard
No corresponding API yet. Use TouchScreenKeyboard for now.