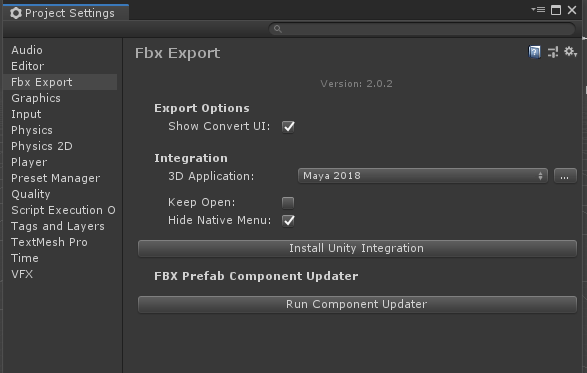options.md 1.7 KB
FBX Export settings
Use the Fbx Export Settings window to show or hide the Convert to Model Prefab Variant UI and to install the Unity Integration for Autodesk® Maya®, Autodesk® Maya LT™, or Autodesk® 3ds Max®.
Fbx Export Settings window
| Property: | Function: |
|---|---|
| Show Convert UI | Check this option to hide the Convert to Model Prefab Variant UI when converting. The last selected path will be used and the filename will be based on the selected object's name. |
| 3D Application | Select the 3D modeling software you want to integrate with Unity. Autodesk® Maya® 2017+, Autodesk® Maya LT™ 2017+, and Autodesk® 3ds Max® 2017+ are the three applications currently supported. Click the Browse button to choose a 3D modeling software installed in a non-standard location. |
| Keep Open | Check this option to keep the selected 3D modeling software open after installing it. |
| Hide Native Menu | Check this option to hide the native Send to Unity menu in Autodesk® Maya® and Autodesk® Maya LT™. |
| Install Unity Integration | Click this button to install Unity Integration for the selected 3D Application. |
| Run Component Updater | Click this button to run the Component Updater to repair any missing FbxPrefab components if you were using version 1.3.0f1 or earlier of the FBX Exporter package. |