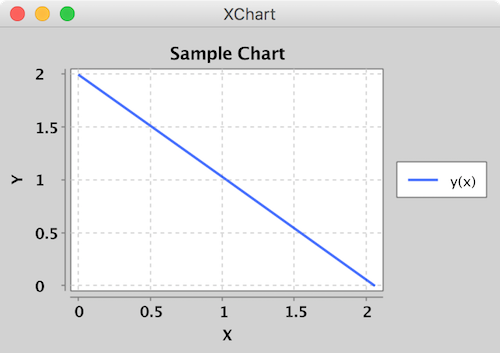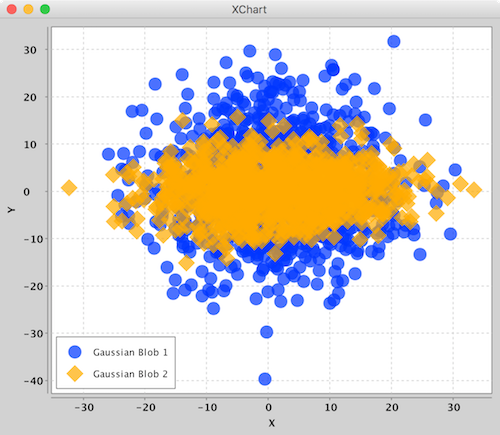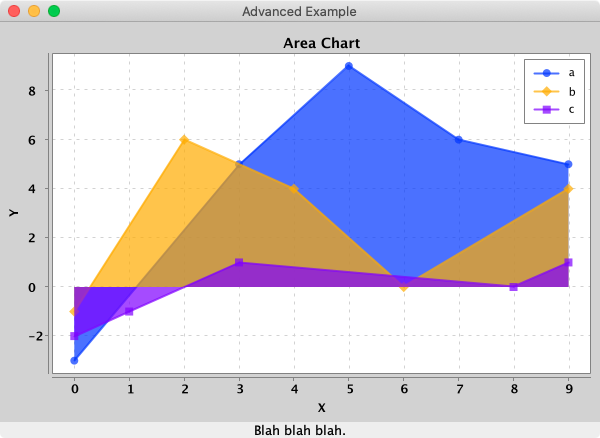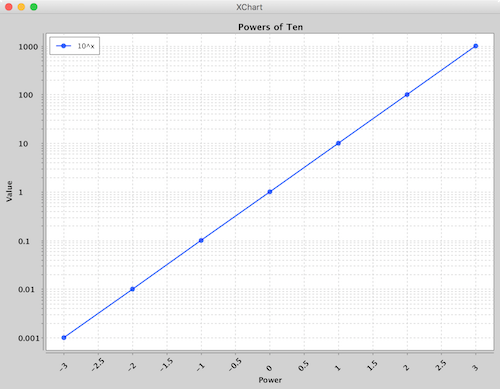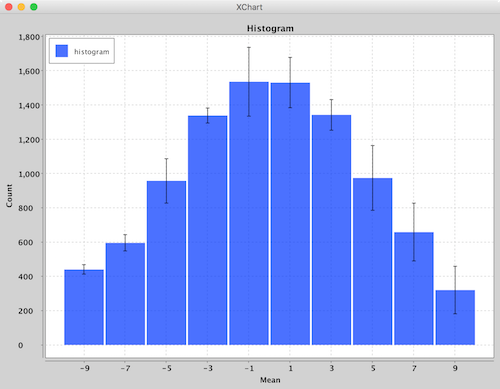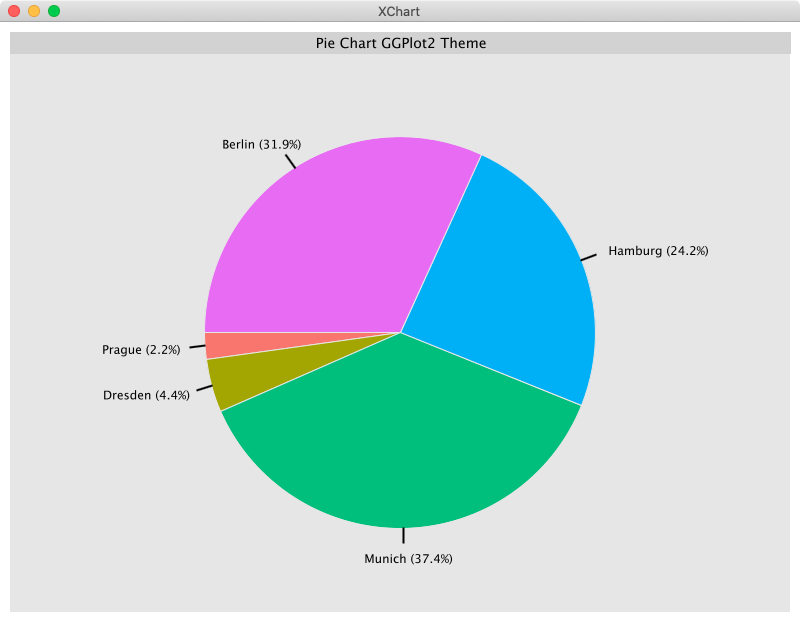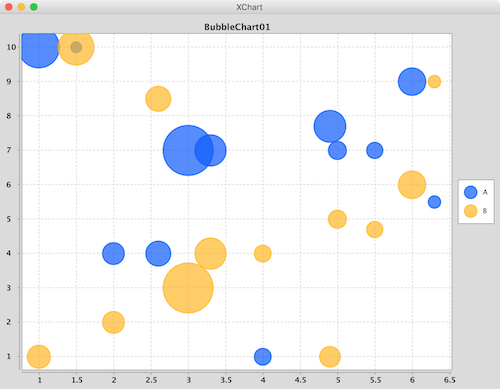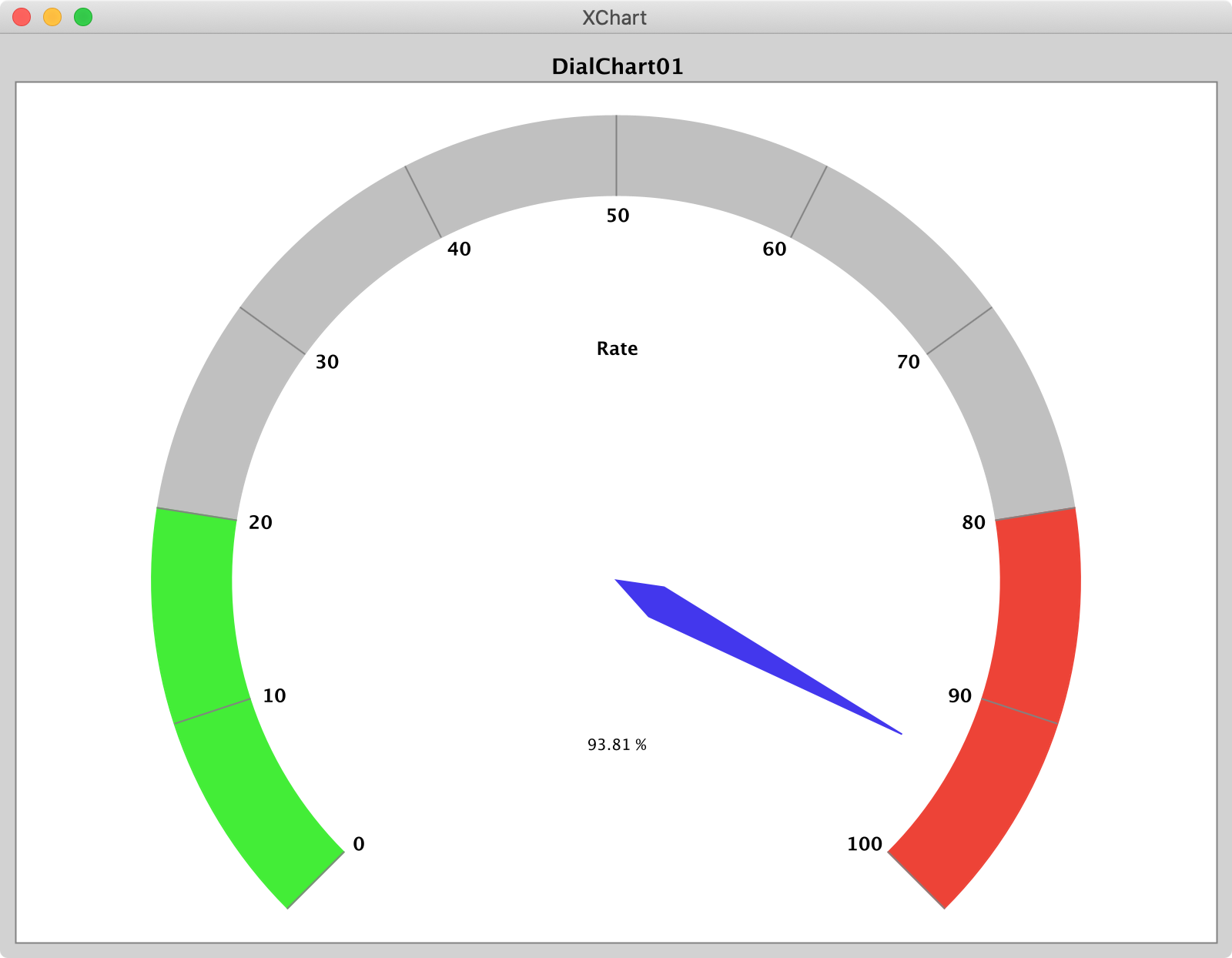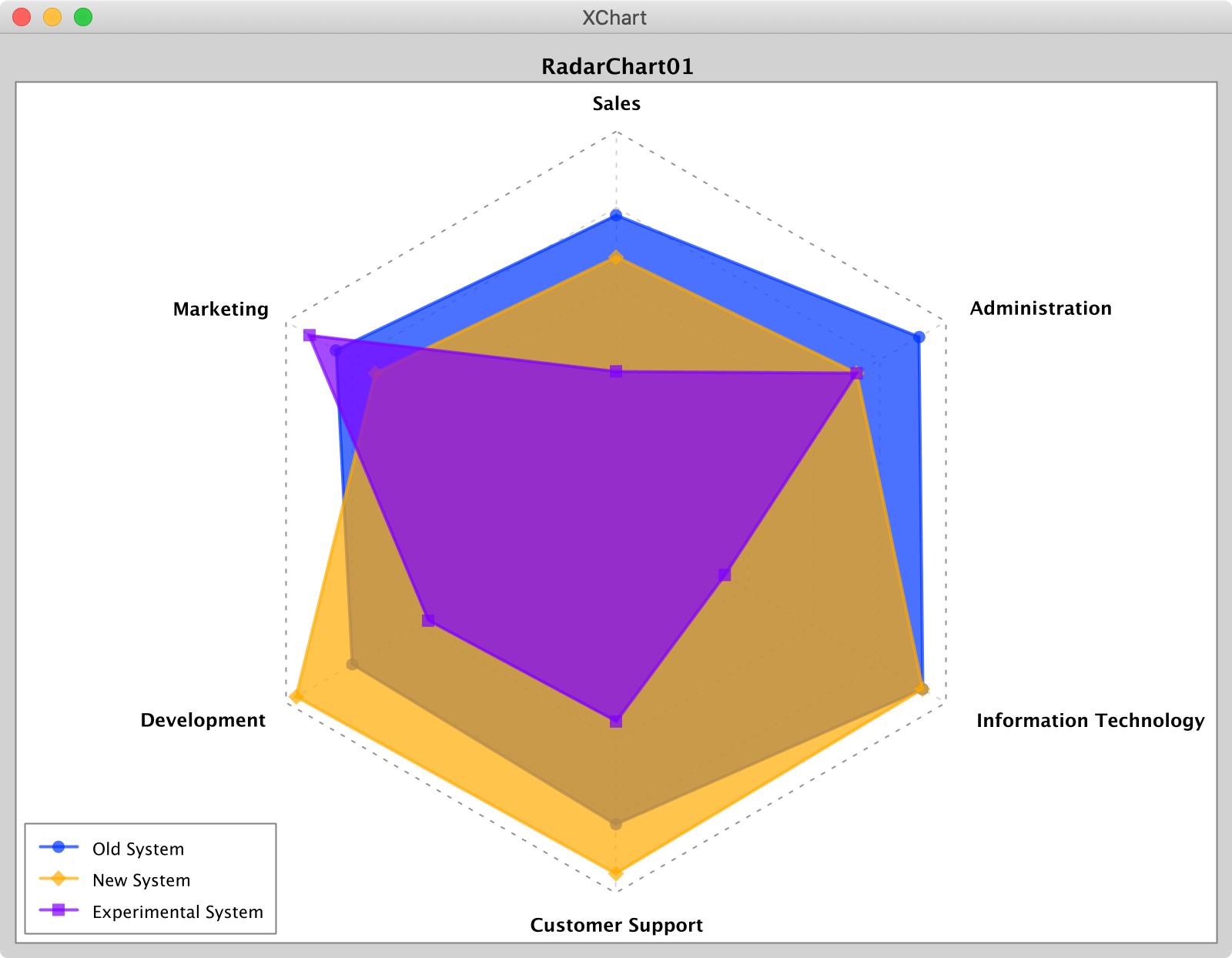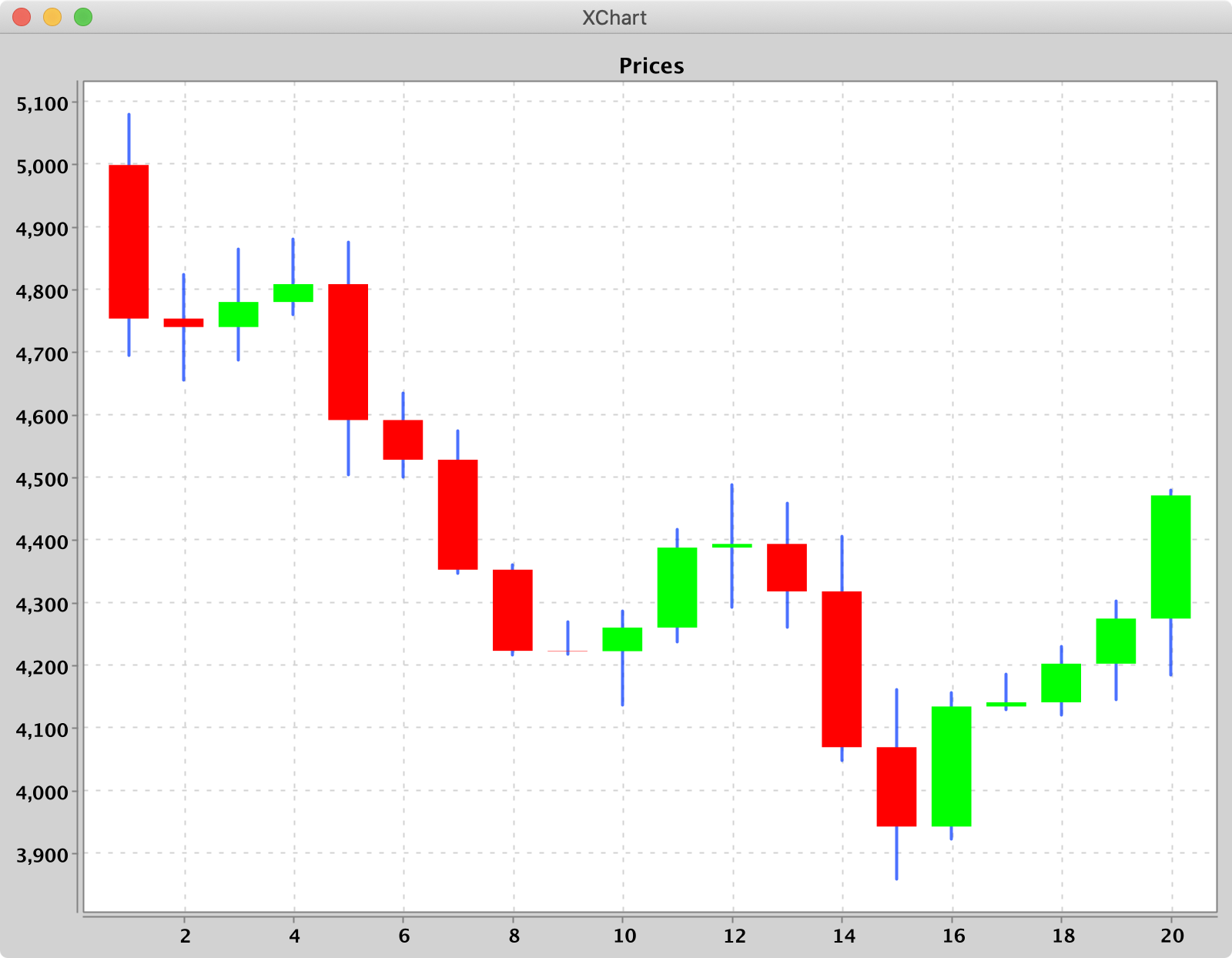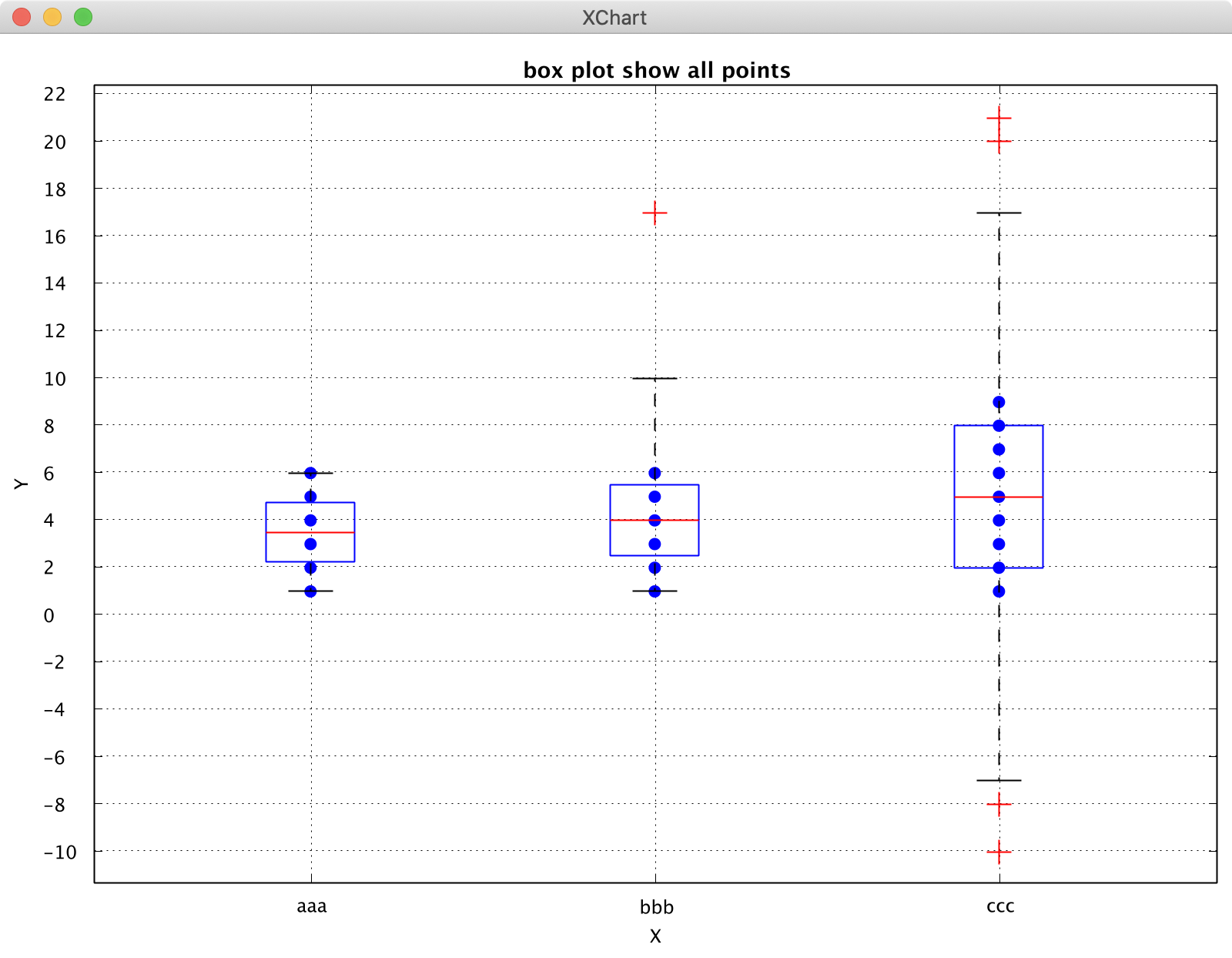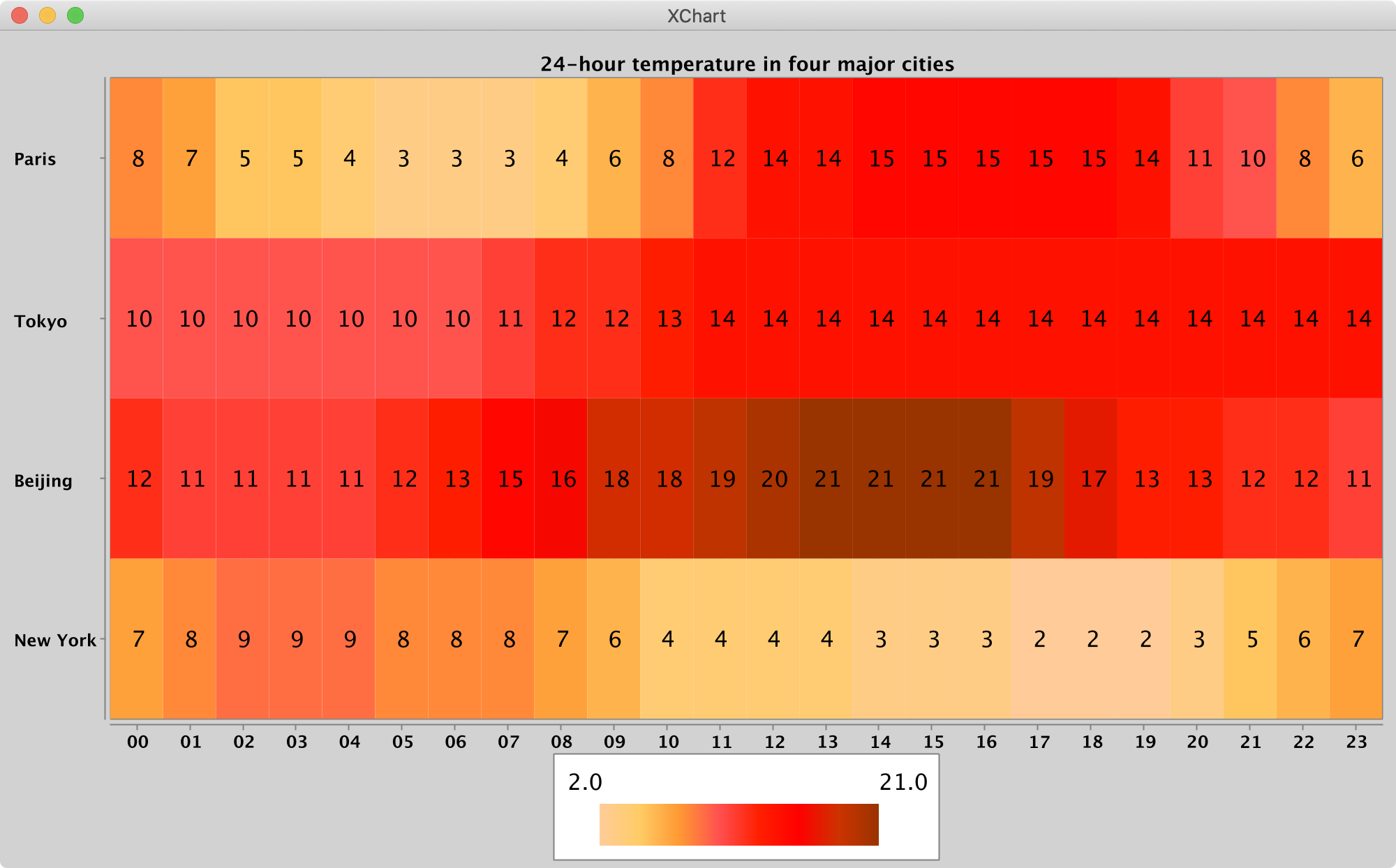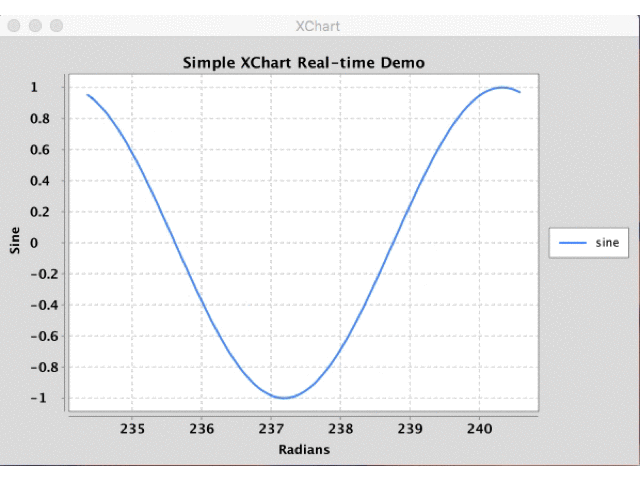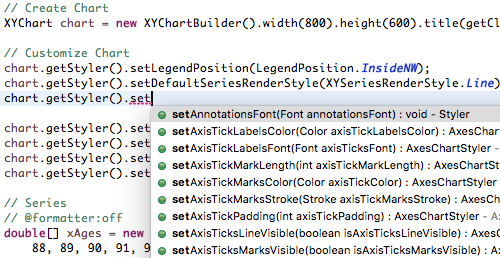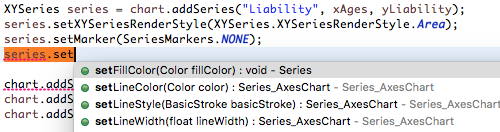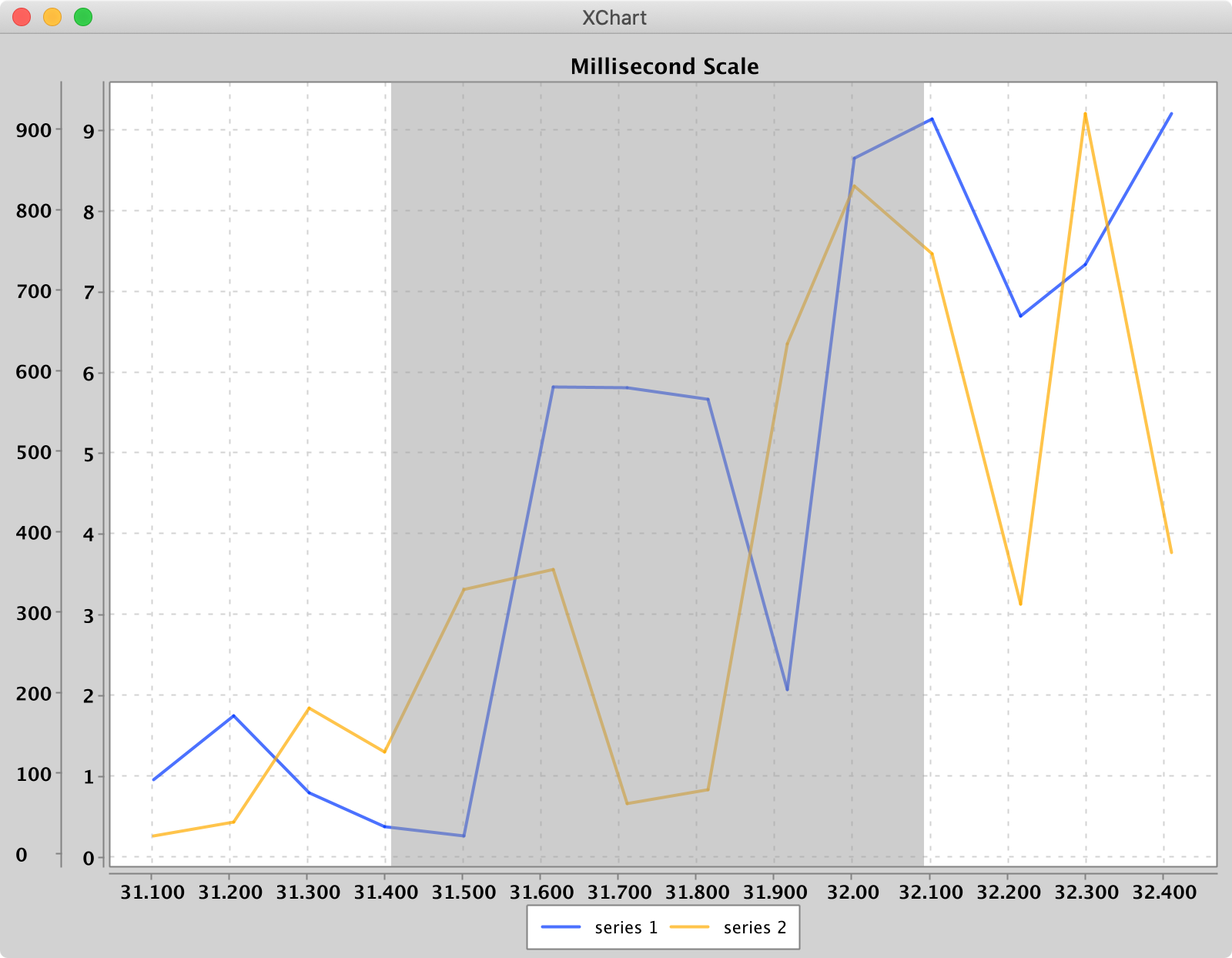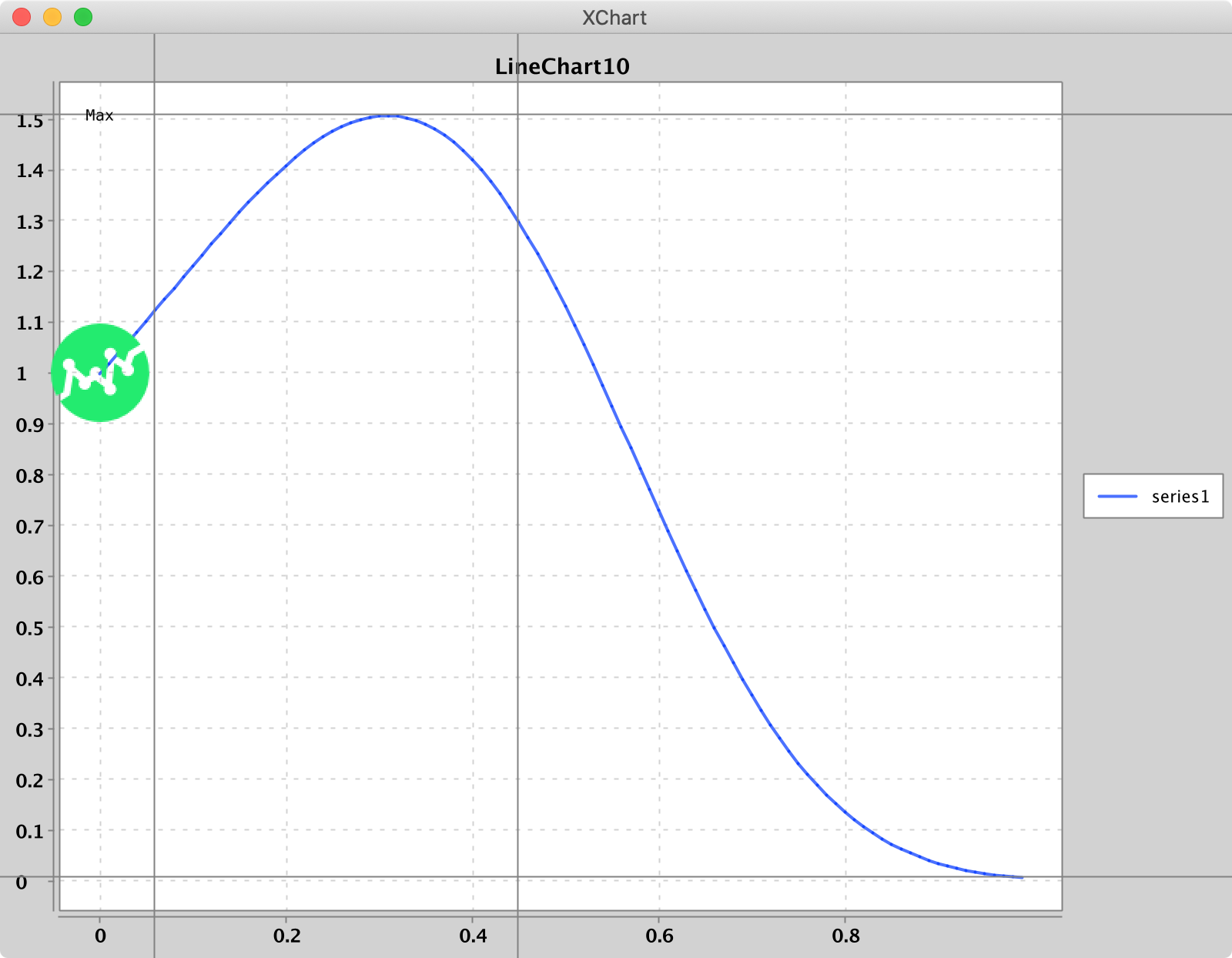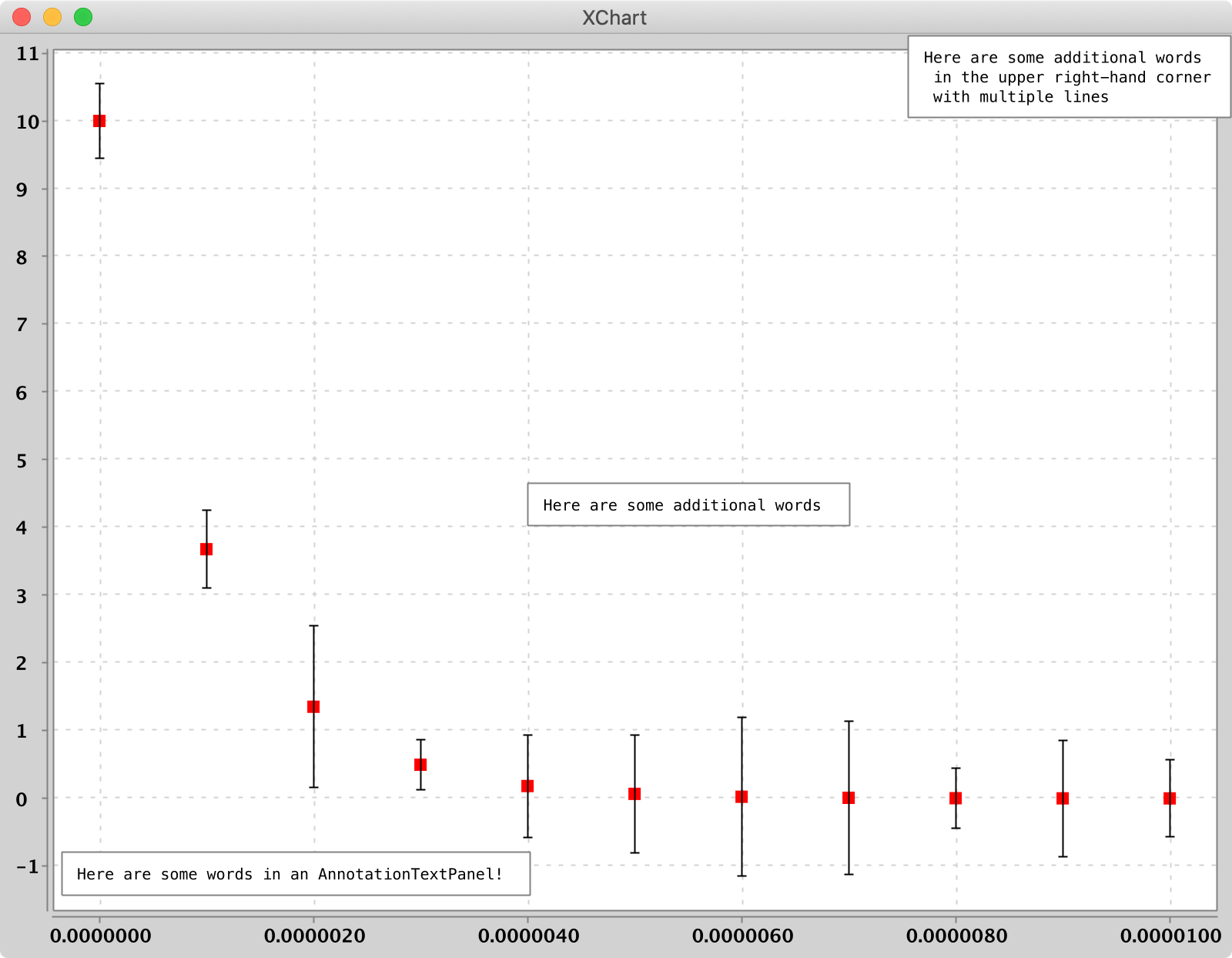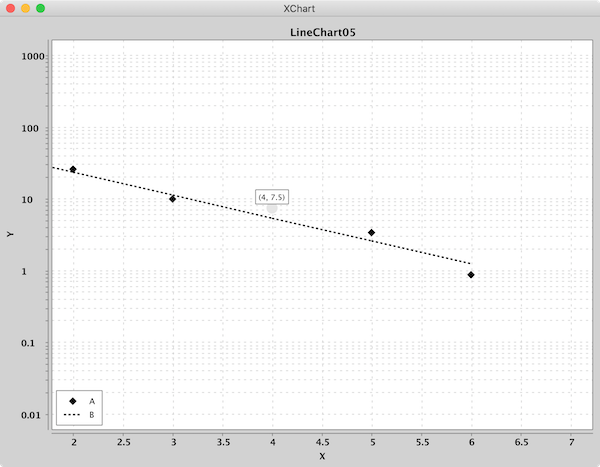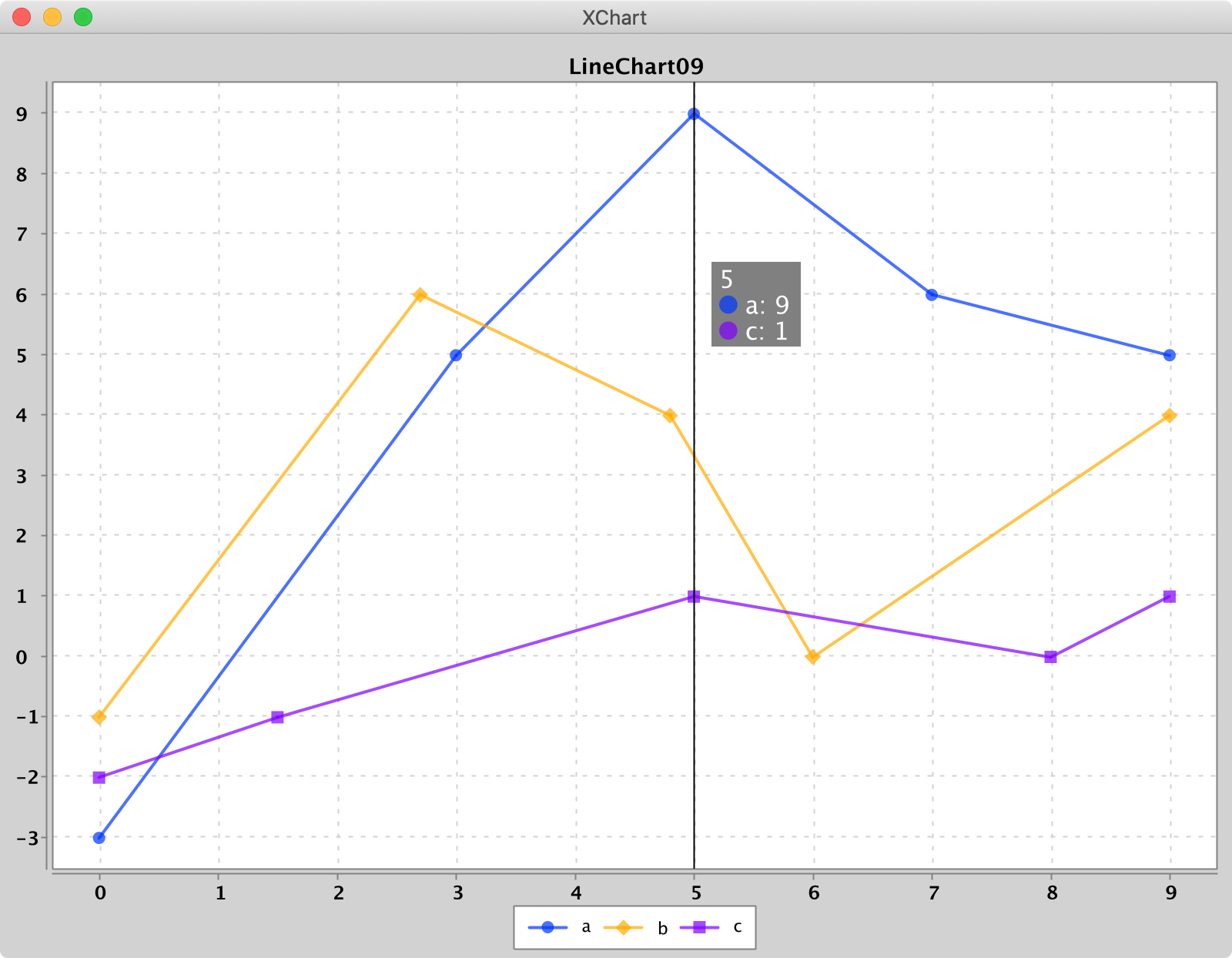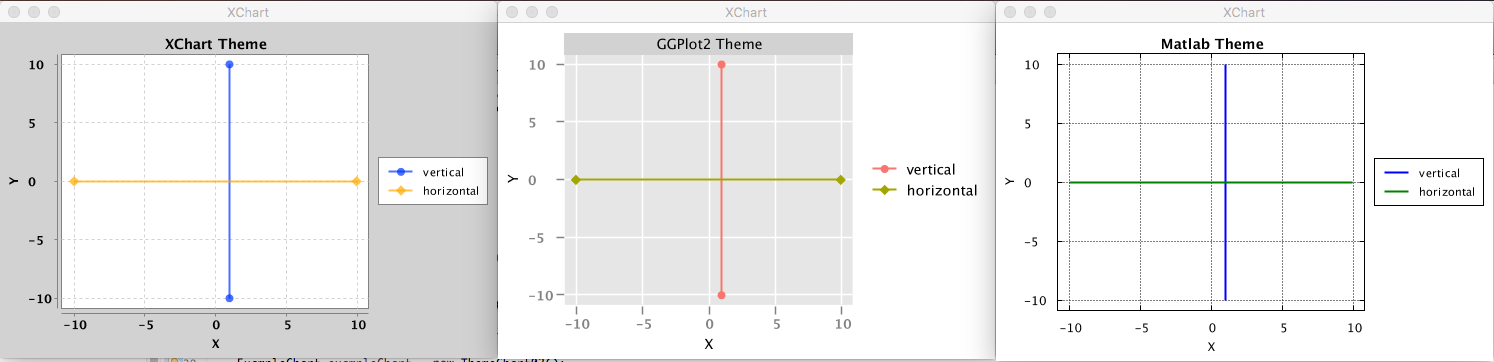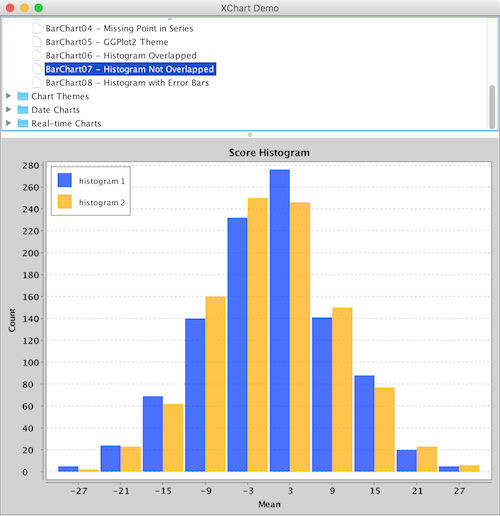|
|
há 3 anos atrás | |
|---|---|---|
| .. | ||
| CONTRIBUTORS | há 3 anos atrás | |
| LICENSE | há 3 anos atrás | |
| NOTICE | há 3 anos atrás | |
| README.md | há 3 anos atrás | |
| xchart-3.8.0.jar | há 3 anos atrás | |
| xchart-demo-3.8.0.jar | há 3 anos atrás | |
README.md
 XChart
XChart
XChart is a light weight Java library for plotting data.
Description
XChart is a light-weight and convenient library for plotting data designed to go from data to chart in the least amount of time possible and to take the guess-work out of customizing the chart style.
Simplest Example
Create a XYChart instance via QuickChart, add a series of data to it, and either display it or save it as a bitmap.
double[] xData = new double[] { 0.0, 1.0, 2.0 };
double[] yData = new double[] { 2.0, 1.0, 0.0 };
// Create Chart
XYChart chart = QuickChart.getChart("Sample Chart", "X", "Y", "y(x)", xData, yData);
// Show it
new SwingWrapper(chart).displayChart();
// Save it
BitmapEncoder.saveBitmap(chart, "./Sample_Chart", BitmapFormat.PNG);
// or save it in high-res
BitmapEncoder.saveBitmapWithDPI(chart, "./Sample_Chart_300_DPI", BitmapFormat.PNG, 300);
Intermediate Example
Create a XYChart via a XYChartBuilder, style chart, add a series to it, style series, and display chart.
// Create Chart
XYChart chart = new XYChartBuilder().width(600).height(500).title("Gaussian Blobs").xAxisTitle("X").yAxisTitle("Y").build();
// Customize Chart
chart.getStyler().setDefaultSeriesRenderStyle(XYSeriesRenderStyle.Scatter);
chart.getStyler().setChartTitleVisible(false);
chart.getStyler().setLegendPosition(LegendPosition.InsideSW);
chart.getStyler().setMarkerSize(16);
// Series
chart.addSeries("Gaussian Blob 1", getGaussian(1000, 1, 10), getGaussian(1000, 1, 10));
XYSeries series = chart.addSeries("Gaussian Blob 2", getGaussian(1000, 1, 10), getGaussian(1000, 0, 5));
series.setMarker(SeriesMarkers.DIAMOND);
new SwingWrapper(chart).displayChart();
Advanced Example
Create a XYChart via a XYChartBuilder, style chart, add a series to it, add chart to XChartPanel, embed in Java Swing App, and display GUI.
// Create Chart
final XYChart chart = new XYChartBuilder().width(600).height(400).title("Area Chart").xAxisTitle("X").yAxisTitle("Y").build();
// Customize Chart
chart.getStyler().setLegendPosition(LegendPosition.InsideNE);
chart.getStyler().setDefaultSeriesRenderStyle(XYSeriesRenderStyle.Area);
// Series
chart.addSeries("a", new double[] { 0, 3, 5, 7, 9 }, new double[] { -3, 5, 9, 6, 5 });
chart.addSeries("b", new double[] { 0, 2, 4, 6, 9 }, new double[] { -1, 6, 4, 0, 4 });
chart.addSeries("c", new double[] { 0, 1, 3, 8, 9 }, new double[] { -2, -1, 1, 0, 1 });
// Schedule a job for the event-dispatching thread:
// creating and showing this application's GUI.
javax.swing.SwingUtilities.invokeLater(new Runnable() {
@Override
public void run() {
// Create and set up the window.
JFrame frame = new JFrame("Advanced Example");
frame.setLayout(new BorderLayout());
frame.setDefaultCloseOperation(JFrame.EXIT_ON_CLOSE);
// chart
JPanel chartPanel = new XChartPanel<XYChart>(chart);
frame.add(chartPanel, BorderLayout.CENTER);
// label
JLabel label = new JLabel("Blah blah blah.", SwingConstants.CENTER);
frame.add(label, BorderLayout.SOUTH);
// Display the window.
frame.pack();
frame.setVisible(true);
}
});
To make it real-time, simply call updateXYSeries on the XYChart instance to update the series data, followed by revalidate() and repaint() on the XChartPanel instance to repaint.
Features
- No required additional dependencies
- Multiple Y-Axis charts
- Line charts
- Step charts
- Scatter charts
- Area charts
- Step Area charts
- Bar charts
- Histogram charts
- Pie charts
- Donut charts
- Bubble charts
- Stick charts
- Dial charts
- Radar charts
- OHLC charts
- Box charts
- Heat maps
- Error bars
- Logarithmic axes
- Number, Date, Bubble and Category X-Axis
- Multiple series
- Tool tips
- Extensive customization
- Themes - XChart, GGPlot2, Matlab
- Right-click, Save-As...
- User-defined axes range
- Definable legend placement
- CSV import and export
- High resolution chart export
- Export as PNG, JPG, BMP, GIF with custom DPI setting
- Export SVG, EPS using optional
de.erichseifert.vectorgraphics2dlibrary - Export PDF using optional
pdfbox-graphics2dlibrary - Real-time charts
- Java 8 and up
Chart Types
Currently, there are 5 major chart types. Each type has its corresponding ChartBuilder, Styler and Series.
| Chart Type | Builder | Styler | Series | Allowed Data Types | Default Series Render Style |
|---|---|---|---|---|---|
| XYChart | XYChartBuilder | XYStyler | XYSeries | Number, Date | Line |
| CategoryChart | CategoryChartBuilder | CategoryStyler | CategorySeries | Number, Date, String | Bar |
| PieChart | PieChartBuilder | PieStyler | PieSeries | String | Pie |
| BubbleChart | BubbleChartBuilder | BubbleStyler | BubbleSeries | Number, Date | Round |
| DialChart | DialChartBuilder | DialStyler | DialSeries | double | Round |
| RadarChart | RadarChartBuilder | RadarStyler | RadarSeries | double[] | Round |
| OHLCChart | OHLCChartBuilder | OHLCStyler | OHLCSeries | OHLC with Date | Candle |
| BoxChart | BoxChartBuilder | BoxStyler | BoxSeries | Number, Date, String | Box |
| HeatMapChart | HeatMapChartBuilder | HeatMapStyler | HeatMapSeries | Number, Date, String | -- |
The different Stylers contain chart styling methods specific to the corresponding chart type as well as common styling methods common across all chart types.
XYChart
XYChart charts take Date or Number data types for the X-Axis and Number data types for the Y-Axis. For both axes, the tick marks are auto generated to span the range and domain of the data in evenly-spaced intervals.
Series render styles include: Line, Scatter, Area, Step and StepArea.
CategoryChart
CategoryChart charts take Date, Number or String data types for the X-Axis and Number data types for the Y-Axis. For the X-Axis, each category is given its own tick mark.
Series render styles include: Bar, Line, Scatter, Area and Stick.
PieChart
PieChart charts take String data types for the pie slice name and Number data types for the pie slice value.
Series render styles include: Pie and Donut.
BubbleChart
BubbleChart charts take Date or Number data types for the X-Axis and Number data types for the Y-Axis and bubble sizes.
Series render styles include: Round and in the near future Square.
DialChart
DialChart charts take a double to set the position of the dial pointer.
RadarChart
RadarChart charts take a double[] of values between 0 and 1 to set the position of radar node.
Series render styles include: Polygon and Circle.
OHLCChart
OHLCChart charts take Date data types for the X-Axis and 4 Number data types for the Y-Axis. For both axes, the tick marks are auto generated to span the range and domain of the data in evenly-spaced intervals.
Series render styles include: Candle, HiLo.
BoxChart
BoxChart charts take String data (seriesNames) types for the X-Axis and Number data types for the Y-Axis. Each box chart is calculated from the corresponding series yData.
Create a BoxChart via a BoxChartBuilder, style chart, add a series to it.
// Create Chart
BoxChart chart =
new BoxChartBuilder().title("box plot demo").build();
// Choose a calculation method
chart.getStyler().setBoxplotCalCulationMethod(BoxplotCalCulationMethod.N_LESS_1_PLUS_1);
chart.getStyler().setToolTipsEnabled(true);
// Series
chart.addSeries("boxOne", Arrays.asList(1,2,3,4));
new SwingWrapper<BoxChart>(chart).displayChart();
Four calculation methods for boxplots:
- "N_PLUS_1": determine the position of the quartile, where Qi is = i (n + 1) / 4, where i = 1, 2, and 3. n represents the number of items contained in the sequence. Calculate the corresponding quartile based on location.
- "N_LESS_1": Determine the position of the quartile, where Qi is = i (n-1) / 4, where i = 1, 2, and 3. n represents the number of items contained in the sequence. Calculate the corresponding quartile based on location.
- "NP": Determine the position of the quartile, where Qi is np = (i * n) / 4, where i = 1, 2, and 3. n represents the number of items contained in the sequence. If np is not an integer, Qi = X [np + 1]; If np is an integer, Qi = (X [np] + X [np + 1]) / 2.
- "N_LESS_1_PLUS_1": Determine the position of the quartile, where Qi is = i (n-1) / 4 + 1, where i = 1, 2, 3. n represents the number of items contained in the sequence. Calculate the corresponding quartile based on location.
Interquartile range, IQR = Q3-Q1.
Upper whisker = Q3 + 1.5 * IQR = Q3 + 1.5 * (Q3 - Q1), if Upper whisker is greater than the maximum value of yData, Upper whisker = maximum value of yData.
Lower whisker = Q1 - 1.5 * IQR = Q1 - 1.5 * (Q3 -Q1), if the lower whisker is less than the minimum value of yData, the lower whisker = the minimum value of yData.
E.g:
An example of a set of sequence numbers: 12, 15, 17, 19, 20, 23, 25, 28, 30, 33, 34, 35, 36, 37
- "N_PLUS_1": Q1's position = (14 + 1) /4=3.75, Q1 = 0.25 × third term + 0.75 × fourth term = 0.25 × 17 + 0.75 × 19 = 18.5;
- "N_LESS_1": Q1's location = (14-1) /4=3.25, Q1 = 0.75 × third term + 0.25 × fourth term = 0.75 × 17 + 0.25 × 19 = 17.5;
- "NP": Q1's position = 14 * 0.25 = 3.5, Q1 = 19;
- "N_LESS_1_PLUS_1": Q1's location = (14-1) / 4 + 1 = 4.25 Q1 = 0.75 × the fourth term + 0.25 × the fifth term = 0.75 × 19 + 0.25 × 20 = 19.25.
HeatMapChart
HeatMapChart take Date, Number or String data types for the X-Axis, Y-Axis.
Real-time Java Charts using XChart
Creating real-time charts is as simple as calling updateXYSeries for one or more series objects through the XYChart instance and triggering a redraw of the JPanel containing the chart. This works for all chart types including XYChart, CategoryChart, BubbleChart and PieChart, for which example source code can be found here. Examples demonstrate using the SwingWrapper with repaintChart() method as well as XChartPanel with revalidate() and repaint().
The following sample code used to generate the above real-time chart can be found here.
public class SimpleRealTime {
public static void main(String[] args) throws Exception {
double phase = 0;
double[][] initdata = getSineData(phase);
// Create Chart
final XYChart chart = QuickChart.getChart("Simple XChart Real-time Demo", "Radians", "Sine", "sine", initdata[0], initdata[1]);
// Show it
final SwingWrapper<XYChart> sw = new SwingWrapper<XYChart>(chart);
sw.displayChart();
while (true) {
phase += 2 * Math.PI * 2 / 20.0;
Thread.sleep(100);
final double[][] data = getSineData(phase);
javax.swing.SwingUtilities.invokeLater(new Runnable() {
@Override
public void run() {
chart.updateXYSeries("sine", data[0], data[1], null);
sw.repaintChart();
}
});
}
}
private static double[][] getSineData(double phase) {
double[] xData = new double[100];
double[] yData = new double[100];
for (int i = 0; i < xData.length; i++) {
double radians = phase + (2 * Math.PI / xData.length * i);
xData[i] = radians;
yData[i] = Math.sin(radians);
}
return new double[][] { xData, yData };
}
}
Chart Customization
All the styling options can be found in one of two possible places: 1) the Chart's Styler or 2) the series' set methods. With this chart customization design, all customization options can be quickly "discovered" using an IDE's built in "Content Assist". With centralized styling like this, there is no need to hunt around the entire charting API to find that one customization you're looking for - it's all right in one spot!
Customizing Axis Tick Labels
XChart automatically creates axis tick labels for chart types with axes.
Default axis tick placement can be altered with chart.getStyler().setXAxisTickMarkSpacingHint(spacingHint);.
Default axis label labels can be altered with one of:
chart.getStyler().setDatePattern(datePattern)
chart.getStyler().setXAxisDecimalPattern(pattern);
chart.getStyler().setYAxisDecimalPattern(pattern);
You can also create custom axis tick labels with a callback function. In the following example taken from DateChart09, the X-Axis tick labels are generated
via a custom lambda function which takes the numerical (double) tick label values and converts them to a String.
// set custom X-Axis tick labels
LocalDateTime startTime = LocalDateTime.of(2001, Month.JANUARY, 1, 0, 0, 0);
DateTimeFormatter xTickFormatter = DateTimeFormatter.ofPattern("LLL");
chart.getStyler().setxAxisTickLabelsFormattingFunction(x -> startTime.plusDays(x.longValue()).format(xTickFormatter));
In the following example taken from DateChart06, the Y-Axis tick labels are converted to the englich word reprentation of the numbers.
chart.getStyler().setyAxisTickLabelsFormattingFunction(x -> NumberWordConverter.convert(x.intValue()));
Multiple Axes
XChart has multiple y axes feature. Y offset is calculated according to the Y-Axis the series configured. Max y value in this axis is calculated
according to the series on this axis only.
To set the y group:
series.setYAxisGroup(axisGroup);
To manually change max/min of axis group:
((AxesChartStyler) chart.getStyler()).setYAxisMax(axisGroup, 200.0);
Axis can be drawn on the left (default) or on the right of the chart:
chart.getStyler().setYAxisGroupPosition(axisGroup, Styler.YAxisPosition.Right);
To set the Y axes titles:
chart.setYAxisGroupTitle(0, "A");
chart.setYAxisGroupTitle(1, "B");
Zooming In
For the XYChart chart type, zooming in is possible on an XChartPanel via select-dragging over a range on the X-Axis. Reverting out of the zoom can be accomplished by double-clicking on the chart or by clicking on the "reset" button, which can be posotioned as desired.
The following example zoom style options show which are available:
chart.getStyler().setZoomEnabled(true);
chart.getStyler().setZoomResetButtomPosition(Styler.CardinalPosition.InsideS);
chart.getStyler().setZoomResetByDoubleClick(false);
chart.getStyler().setZoomResetByButton(true);
chart.getStyler().setZoomSelectionColor(new Color(0,0 , 192, 128));
A working example can be found at DateChart01.
Chart Annotations
For all chart types, one or more chart annotations can be super-imposed on top of the chart. The following types of annotatins are available:
- AnnotationLine
- AnnotationImage
- AnnotationText
- AnnotationTextPanel
A working example can be found at LineChart10.
A working example can be found at ScatterChart04.
Tool Tips
For all chart types, tool tips can be activated on an XChartPanel via
chart.getStyler().setToolTipsEnabled(true);
The following example tooltip options show which are available:
chart.getStyler().setToolTipsEnabled(true);
chart.getStyler(). setToolTipsAlwaysVisible(true);
chart.getStyler().setToolTipFont( new Font("Verdana", Font.BOLD, 12));
chart.getStyler().setToolTipHighlightColor(Color.CYAN);
chart.getStyler().setToolTipBorderColor(Color.BLACK);
chart.getStyler(). setToolTipBackgroundColor(Color.LIGHT_GRAY);
chart.getStyler().setToolTipType(Styler.ToolTipType.xAndYLabels);
A working example can be found at LineChart05.
Cursor
For the XYChart chart type, it is possible to add an interactive cursor on an XChartPanel via
chart.getStyler().setCursorEnabled(true);
The following example cursor options show which are available:
chart.getStyler().setCursorEnabled(true);
chart.getStyler().setCursorColor(Color.GREEN);
chart.getStyler().setCursorLineWidth(30f);
chart.getStyler().setCursorFont(new Font("Verdana", Font.BOLD, 12));
chart.getStyler().setCursorFontColor(Color.ORANGE);
chart.getStyler().setCursorBackgroundColor(Color.BLUE);
chart.getStyler().setCustomCursorXDataFormattingFunction(x -> "hello xvalue: " + x);
chart.getStyler().setCustomCursorYDataFormattingFunction(y -> "hello yvalue divided by 2: " + y / 2);
A working example can be found at LineChart09.
Chart Themes
XChart ships with three different themes: Default XChart, GGPlot2 and Matlab. Using a different theme is as simple as setting the Chart's theme with the theme method of the ChartBuilder.
XYChart chart = new XYChartBuilder().width(800).height(600).theme(ChartTheme.Matlab).build();
What's Next?
Now go ahead and study some more examples, download the thing and provide feedback.
Getting Started
Non-Maven
Download Jar: http://knowm.org/open-source/xchart/xchart-change-log
Maven
The XChart release artifacts are hosted on Maven Central.
Add the XChart library as a dependency to your pom.xml file:
<dependency>
<groupId>org.knowm.xchart</groupId>
<artifactId>xchart</artifactId>
<version>3.8.0</version>
</dependency>
For snapshots, add the following to your pom.xml file:
<repository>
<id>sonatype-oss-snapshot</id>
<snapshots/>
<url>https://oss.sonatype.org/content/repositories/snapshots</url>
</repository>
<dependency>
<groupId>org.knowm.xchart</groupId>
<artifactId>xchart</artifactId>
<version>3.8.1-SNAPSHOT</version>
</dependency>
Snapshots can be manually downloaded from Sonatype: https://oss.sonatype.org/content/groups/public/org/knowm/xchart/xchart/
SBT
To use XChart with the Scala Build Tool (SBT) add the following to your build.sbt
libraryDependencies += "org.knowm.xchart" % "xchart" % "3.8.0" exclude("de.erichseifert.vectorgraphics2d", "VectorGraphics2D") withSources()
Building with Maven
general
mvn clean package
mvn javadoc:aggregate
Formatting
mvn com.coveo:fmt-maven-plugin:format
Formats your code using google-java-format which follows Google's code styleguide.
If you want your IDE to stick to the same format, check out the available configuration plugins:
Eclipse
Download google-java-format-eclipse-plugin_*.jar and place in /Applications/Eclipse Java.app/Contents/Eclipse/dropins. Restart Eclipse. Select the plugin in Preferences > Java > Code Style > Formatter > Formatter Implementation.
IntelliJ
In the plugins section in IntelliJ search for google-java-format and install the plugin. Restart IntelliJ.
Running Demo
Linux: execute command
java -cp xchart-demo-3.8.0.jar:xchart-3.8.0.jar org.knowm.xchart.demo.XChartDemo.Windows: In the cmd command window, execute the command
java -cp xchart-demo-3.8.0.jar;xchart-3.8.0.jar org.knowm.xchart.demo.XChartDemo; In the PowerShell command window, execute the commandjava -cp "xchart-demo-3.8.0.jar;xchart-3.8.0.jar" org.knowm.xchart.demo.XChartDemo.
E.g:
cd /path/to/xchart-demo/jar/
java -cp xchart-demo-3.8.0.jar:xchart-3.8.0.jar org.knowm.xchart.demo.XChartDemo
Bugs
Please report any bugs or submit feature requests to XChart's Github issue tracker.